WiFiネットワークが見つからないとき、急いでいるのにどうしても接続できないイライラを、誰しも一度は経験したことがあるのではないでしょうか。
その場面ではどこから手を付ければよいのか分からず、時間を無駄にしてしまうことも少なくありません。
しかし、正しい手順と知識を持つことで、その問題をスムーズに解決することが可能です。
この記事では、WiFiネットワークが見つからない原因を明らかにし、その確認ポイントやトラブルシューティング方法を詳しく解説します。
スマートフォンやパソコンが求めるネットワーク接続をすぐに手に入れるための手順を、一緒に確認してみませんか。
WiFi ネットワークが見つからない場合の確認ポイント

WiFiネットワークに接続できないと、イライラすることがありますよね。
まずは基本的な確認から始めて、問題解決に役立ててください。
WiFi機能が有効になっているか確認する
まず最初に確認したいのは、デバイスのWiFi機能が有効になっているかどうかです。
一部のデバイスでは、物理ボタンや設定メニューからWiFiをオンにする必要があります。
デバイスの設定画面でWiFiがオフになっていないか確認しましょう。
機内モードがオフになっているか確認する
機内モードがオンになっていると、WiFiが無効化されることがあります。
設定画面で機内モードがオフになっているか確認してください。
特に旅行から帰宅した際は、機内モードのままになっていないか確認するのがポイントです。
ネットワークアダプターの設定と状態を確認する
ネットワークアダプターが正しく動作しているか確認することも重要です。
特にPCの場合、デバイスマネージャーでネットワークアダプターの状態を確認できます。
| デバイス | 確認方法 |
|---|---|
| Windows PC | デバイスマネージャー |
| Mac | システム設定のネットワークセクション |
デバイスでWiFiスイッチがオフになっていないか確認する
一部のラップトップには、物理的なWiFiスイッチがあります。
WiFiスイッチがオフになっていると、接続できませんので確認が必要です。
特に古いモデルのノートPCではこのようなスイッチがよくあります。
SSIDが正しく表示されているか確認する
SSIDとは、ネットワークの名前のことです。
自分のネットワーク名が正しく表示されているか確認してみましょう。
- 他のデバイスでネットワーク名が表示されるか確認
- SSIDが隠れていないかルーターの設定を確認
- 必要であれば再度スキャンを行う
別のデバイスで同じネットワークを確認する
異なるデバイスでWiFiネットワークが見える場合、デバイス自体の問題である可能性があります。
スマートフォンやタブレットなど、別のデバイスで確認するのも良い方法です。
これにより、ルーターの問題かデバイスの問題かを切り分けることができます。
WiFiを一度オフにしてから再度オンにする
簡単なことでありながら、よく効果があるのがWiFiを一度オフにしてからオンにする方法です。
これにより、デバイスがネットワークを再度検索し、接続が回復することがあります。
特に多くのネットワークを移動する場合には、リフレッシュが重要です。
WiFi ネットワークが見つからない時のトラブルシューティング方法

WiFiネットワークが見つからない状況は非常に不便ですが、いくつかの方法でトラブルを解消できる可能性があります。
以下に、一般的なトラブルシューティングの手順を紹介します。
ネットワーク接続をリセットしてみる
最初に試すべき方法は、ネットワーク接続をリセットすることです。
これは、多くの場合、簡単に解決できる方法です。
デバイスの設定メニューにある「ネットワーク設定をリセット」を選択し、案内に従って進んでください。
WiFi ネットワークを忘れて再接続する
WiFiネットワークを一度デバイスから削除し、再接続を試みます。
設定メニューで接続済みのネットワークを選び、「ネットワークを忘れる」を選択します。
その後、再びネットワークを選択してパスワードを入力し、接続を試みます。
モデムとルーターを再起動する
モデムやルーターが一時的に不具合を起こしている場合があり、再起動することで回復することがあります。
電源を切ってから数分待って、再度電源を入れてください。
ネットワークトラブルシューティングツールを使用する
デバイスに搭載されているネットワークトラブルシューティングツールは、自動で問題を特定し、修正を試みます。
以下の手順を参考にしてください。
- デバイスの設定メニューにアクセスします。
- 「ネットワークとインターネット」を選びます。
- 「トラブルシューティング」を選択し、表示される指示に従ってください。
WiFiアダプターのドライバーを更新または再インストールする
WiFi接続には正しいドライバーが必要です。
ドライバーが古い場合や破損している場合、再インストールや更新を行うことが重要です。
デバイスマネージャーを開き、WiFiアダプターを探してドライバーの更新を試みます。
また、公式サイトから最新のドライバーをダウンロードし、インストールするのも良いでしょう。
セキュリティソフトがWiFi接続を妨げていないか確認する
一部のセキュリティソフトウェアが誤ってWiFi接続をブロックすることがあります。
セキュリティソフトの設定を確認し、必要に応じて一時的に無効にしてみてください。
無効化して接続できるようであれば、ソフトウェアの例外リストにWiFiネットワークを追加すると良いでしょう。
ルーターのチャンネルと周波数を調整する
ルーターのチャンネルや周波数設定が適切でない場合、ネットワークが見つからないことがありえます。
以下の表に一般的な周波数とチャンネルを示します。
| 周波数帯 | チャンネル範囲 |
|---|---|
| 2.4 GHz | 1 – 11 |
| 5 GHz | 36 – 165 |
近隣の電波との干渉を避けるため、異なるチャンネルや周波数に設定してください。
原因別に見るWiFiネットワークが見つからない理由
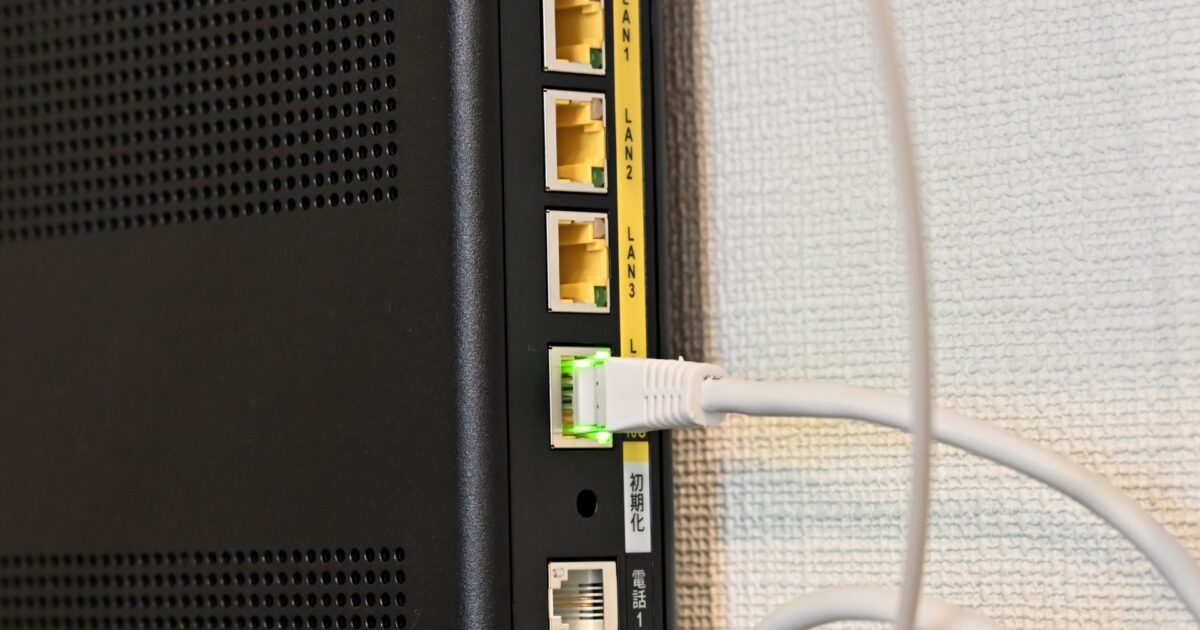
WiFiネットワークが見つからない経験をしたことはありませんか。通常つながっているはずのネットワークがリストに表示されないと、非常にストレスを感じます。このような状況にはさまざまな原因があり、それぞれに対策があります。
ネットワーク名(SSID)が非表示になっている場合
ネットワーク名、またはSSIDが非表示に設定されていると、通常のWiFiリストには表示されません。これにより、見た目ではそのネットワークが存在しないように見えます。
非表示設定はセキュリティの一環として行われることが多いですが、接続が必要なときにはSSIDを手動で入力する必要があります。
これに対処するためには、以下の手順で手動接続を試みてください。
- ネットワーク設定のメニューを開く
- 「ネットワークを追加」オプションを選択
- SSIDを手動で入力し、適切なセキュリティ設定を選ぶ
- パスワードを入力して接続を試みる
デバイスの設定変更やアップデート後に発生する問題
デバイスの設定を変更したり、システムアップデートを行った後にWiFiが見つからなくなることがあります。
このような場合、デバイス自体の設定がリセットされたり、互換性の問題が発生することがあります。
特にドライバーやファームウェアの不具合が原因となることが多いです。
もしこの問題が発生した場合は、次のことを試すとよいでしょう。
- デバイスのネットワーク設定を再確認し、正しい設定がされているか確認
- ネットワークドライバーのアップデートまたはロールバック
- ネットワークを一度削除し、再接続を試みる
ルーターの設定による接続制限やフィルタリング
ルーターの設定によっては、特定のデバイスがネットワークに接続できないようフィルタリングされている可能性があります。これにはMACアドレスフィルタリングや接続デバイスの制限があります。
この状況を解決するためには、ルーターにアクセスし、フィルタリング設定を確認し、必要に応じて変更を行うことが必要です。
以下の表は、一般的なフィルタリングオプションについてです。
| フィルタリングタイプ | 説明 |
|---|---|
| MACアドレスフィルタリング | 特定のMACアドレスだけ接続可能もしくは禁止 |
| デバイス接続制限 | 接続可能デバイス数の制限を設定 |
電波干渉によるWiFiの受信不良
電子レンジ、Bluetoothデバイス、その他の無線機器はWiFi電波を干渉させることがあります。その結果、ネットワークの受信レベルが不安定になり、ネットワークが見つからないことがあります。
このような場合、ルーターをできるだけ電波干渉の少ない場所に移動させたり、チャンネル設定を変えてみると解決することが多いです。
利用可能なネットワーク数の制限超過
一部のデバイスは、一度にスキャンできるWiFiネットワークの数に制限があります。この制限に達した場合、新しいネットワークが見つからないことがあります。
この問題を解決する方法として、不要なネットワーク設定を削除する、またはネットワークリストをクリアして再度スキャンを試みることがあります。
WiFiネットワーク見つからない時に考えられるハードウェアの問題

WiFiネットワークに接続できないときは、さまざまな要因が考えられます。
その中でも、ハードウェア関連の問題が原因でネットワークを検出できないことがあります。
ネットワークアダプターの故障
ネットワークアダプターは、WiFi信号を受信するための重要なコンポーネントです。
このアダプターが故障している場合、WiFiネットワークを検出できません。
まず、デバイスマネージャでネットワークアダプターの状態を確認しましょう。
デバイスマネージャでアダプターが正常に認識されているかを確認することができます。
もしアダプターに黄色の感嘆符が表示されている場合、ドライバの更新が必要かもしれません。
ルーターやモデムの物理的な不具合
ルーターやモデムに問題がある場合、WiFiネットワークが見つからないことがあります。
まずは、以下の点をチェックしてみてください。
- ルーターやモデムの電源が入っているか確認する。
- ケーブルの接続が正しく行われているか確認する。
- ルーターやモデムの位置を変えて、信号の届く範囲を確認する。
これらのチェックポイントを踏まえて、原因を特定する努力をしましょう。
デバイスのハードウェアスイッチの故障
ラップトップやその他のデバイスには、WiFiを物理的にオン/オフするスイッチが装備されていることがあります。
このハードウェアスイッチが正常に動作していない場合、WiFi機能が有効にならないことがあります。
スイッチがオンの状態にあるにもかかわらずWiFiが動作しない場合、故障が考えられます。
以下の表は、よくあるデバイスとそのスイッチの場所を示しています。
| デバイス | スイッチの場所 |
|---|---|
| ノートパソコン | 本体サイドまたはキーボード上部 |
| デスクトップ | WiFiカードの近く |
これらの情報を参考に、デバイスのスイッチを確認して問題を解決してください。
WiFiネットワークが見つからない問題の解決策

WiFiネットワークが見つからない問題に直面すると、イライラすることが多いです。
この問題を解決するためには、まず基本的なトラブルシューティングを行うと良いでしょう。
ネットワークデバイスやルーターを再起動するだけで、簡単に解決するケースも少なくありません。
ネットワーク環境を最適化する方法
WiFiネットワークの環境を最適化することで、接続性が向上する可能性があります。
以下の方法でネットワーク環境を改善することを検討してください。
- ルーターを家の中心に設置し、電波が部屋全体に届くようにする。
- 電子レンジやBluetooth機器などの電波を干渉する物からルーターを遠ざける。
- ルーターのファームウェアを最新のものにアップデートする。
- 使用していない不要なデバイスをネットワークから外す。
ルーターの設定画面にアクセスして、チャネル設定を調整することも役立ちます。
近隣のWiFiネットワークとチャネルが重複している場合がありますので、競合を避けられるようにしましょう。
専門家への相談や利用サポートを活用する方法
自力で解決できない場合、専門家の助けを借りることが賢明です。
多くのプロバイダーは、技術サポートを提供しており、電話やオンラインチャットでの相談が可能です。
| サポート方法 | 利点 |
|---|---|
| 電話サポート | 即時の対応が受けられる。 |
| オンラインチャット | 視覚的な手順が参照できる。 |
| 訪問サポート | 専門家が直接問題を診断し、解決する。 |
プロバイダーのウェブサイトで解決策の情報が提供されていることもあるため、参照してください。
また、多くの電気店では、ネットワークのトラブルに対応できるスタッフがいるため、持ち込み相談も可能です。

