インターネットの接続がうまくいかないとき、ルーターのIPアドレスを調べることが第一歩として重要です。
しかし、どこで確認すればいいのかわからず、途方に暮れた経験がある方も多いのではないでしょうか。
この記事では、PCやスマートフォンなどの各デバイスからルーターのIPアドレスを確認する方法を分かりやすく解説します。
さらに、トラブルが発生した際の対処法や、IPアドレスの基本的な理解を深めるための情報もご用意しました。
あなたのネットワーク環境をさらに安心・快適にするために、ルーターのIPアドレスを簡単に調べる方法を詳しく見ていきましょう。
ルーターのIPアドレスを調べる方法
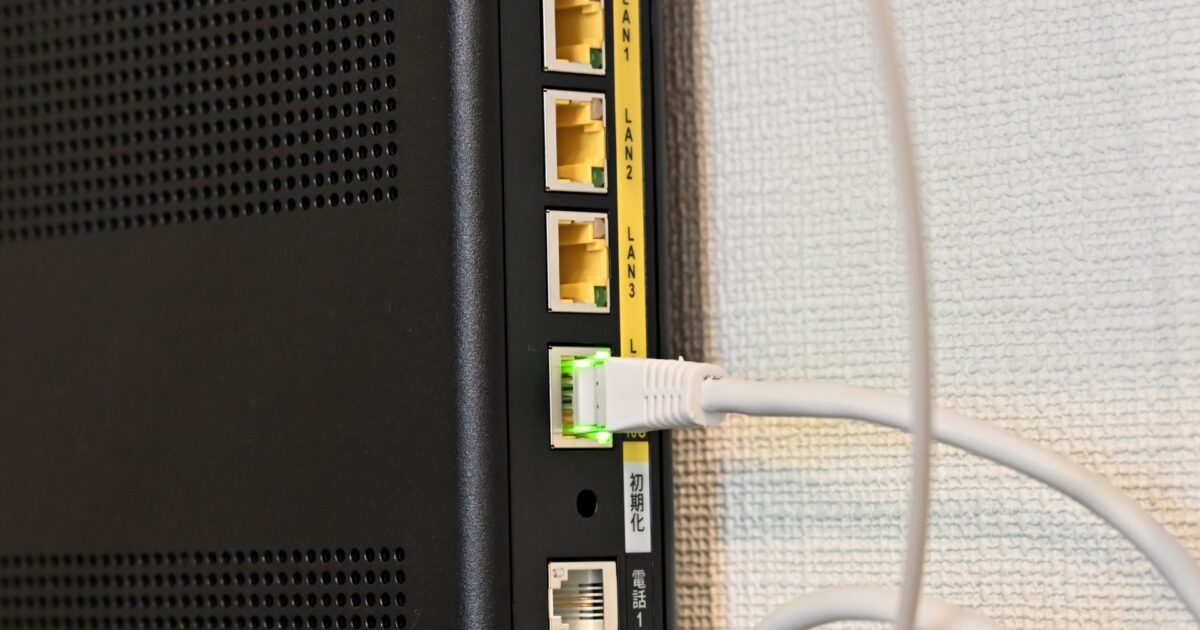
ルーターのIPアドレスを知ることは、インターネット接続を設定し直す必要がある場合や、ネットワークトラブルを解決する際に役立ちます。
IPアドレスを確認する方法は、使用しているデバイスにより異なりますが、ここではPCとスマートフォンからの方法、さらにルーターの管理画面にアクセスする手順を説明します。
また、IPアドレスを確認する際の注意点についても触れますので、安心して確認作業を行えるようにしましょう。
PCからのルーターのIPアドレスの確認方法
PCを使用している場合、IPアドレスを確認するのは比較的簡単です。
WindowsとMacで方法が異なるので、それぞれの手順を以下に示します。
▽Windowsの場合:
- スタートメニューを開き、「cmd」と入力してコマンドプロンプトを開きます。
- コマンドプロンプトで「ipconfig」と入力し、Enterキーを押します。
- 表示される情報の中から「デフォルトゲートウェイ」の部分に書かれているIPアドレスを探します。
▽Macの場合:
- 画面左上のAppleマークをクリックし、「システム環境設定」を選びます。
- 「ネットワーク」をクリックし、接続中のネットワークを選択します。
- 「詳細」ボタンをクリックし、「TCP/IP」タブを開きます。ここに「ルーター」という項目があり、その横に表示されているのがルーターのIPアドレスです。
スマートフォンからのルーターのIPアドレスの確認方法
スマートフォンからIPアドレスを確認するには、AndroidとiPhoneで手順が異なります。
| デバイス | 手順 |
|---|---|
| Android |
「ネットワークとインターネット」もしくは「Wi-Fi」を選択します。 接続中のWi-Fiネットワークをタップし、詳細情報を表示します。 ここに「ゲートウェイ」のIPアドレスが記載されています。 |
| iPhone |
接続中のWi-Fiの横にある「i」ボタンをタップします。 「ルーター」の欄にIPアドレスが表示されます。 |
ルーターの管理画面にアクセスする手順
ルーターの管理画面へのアクセスは、ネットワーク設定を変更したり、セキュリティ設定を更新したりする際に必要です。
まず、ブラウザを開き、URL欄に先ほど確認したルーターのIPアドレスを入力し、Enterキーを押します。
ログイン画面が表示されるので、通常はメーカーのデフォルトのユーザー名とパスワードを入力します。
ログイン後、管理画面にアクセスできますが、セキュリティのため、ユーザー名とパスワードを変更することをお勧めします。
WiFiのユーザー名とは?を確認することで、管理画面の基本的な設定項目もより深く理解できます。
https://so-hikari.com/wifi-user-name/
IPアドレスを確認する際の注意点
IPアドレスを確認する際、いくつか注意するべき点があります。
まず、ルーターへの不正アクセスを避けるために、IPアドレスやログイン情報を外部には漏らさないようにしましょう。
また、設定を変更する際には適切な知識を持って操作することが重要です。
設定の誤りは接続の問題を引き起こす可能性があるため、変更する場合は慎重に行いましょう。
ルーターの再起動頻度はどれくらい?も併せてチェックすると、設定変更後の安定運用にも役立ちます。
https://so-hikari.com/router-restart-frequency/
ルーターのIPアドレスを各種デバイスから調べる方法

ルーターのIPアドレスは、ネットワーク設定を行う際に必要となる情報です。
通常、ルーターのIPアドレスはデフォルトゲートウェイとして機能します。
ここでは、Windows、Mac、iPhone、およびAndroidなど、一般的なデバイスでのルーターのIPアドレス確認方法を紹介します。
どのデバイスを使用しているかに応じて、以下のガイドに従って簡単に確認できます。
Windows端末でのルーターのIPアドレス確認
Windows端末を使用している場合、ルーターのIPアドレスの確認はコマンドプロンプトを使用するのが便利です。
ステップは以下の通りです。
- 「スタート」メニューをクリックし、「cmd」と入力してコマンドプロンプトを開きます。
- コマンドプロンプトが開いたら、「ipconfig」と入力してEnterキーを押します。
- 表示された情報の中から「デフォルトゲートウェイ」を探します。これがルーターのIPアドレスです。
MacでのルーターのIPアドレス確認
Macを使っている場合、システム設定から簡単にルーターのIPアドレスを確認することができます。
以下の手順で確認してください。
- 画面左上のAppleメニューから「システム環境設定」を開きます。
- 「ネットワーク」をクリックします。
- 左側のリストから使用しているネットワーク接続を選択します(例:Wi-Fi、Ethernet)。
- 画面右下にある「詳細」をクリックします。
- 「TCP/IP」タブをクリックし、「ルーター」というラベルの横に記載されているIPアドレスを確認します。
iPhoneでのルーターのIPアドレス確認
iPhoneでルーターのIPアドレスを確認するには、設定アプリを利用します。
以下の手順に従ってください。
- ホーム画面から「設定」アプリを開きます。
- 「Wi-Fi」をタップし、接続しているネットワーク名の横にある「i」アイコンをタップします。
- 「ルーター」というラベルの横にルーターのIPアドレスが表示されています。
AndroidでのルーターのIPアドレス確認
AndroidデバイスでルーターのIPアドレスを確認するには、Wi-Fi設定を使用します。
| 手順 | 説明 |
|---|---|
| 1 | 設定アプリを開き、「ネットワークとインターネット」をタップします。 |
| 2 | 「Wi-Fi」を選択し、接続中のネットワークをタップします。 |
| 3 | 「詳細」をタップし、「ゲートウェイ」というラベルの隣にルーターのIPアドレスが表示されています。 |
ルーターのIPアドレスが分からない場合の対処法

ルーターのIPアドレスは、ネットワーク管理を行う上で非常に重要な役割を果たします。
しかし、時にはそのアドレスがわからなくなってしまうこともあります。
以下に、多くの人が直面するこの問題に対するいくつかの解決策を紹介します。
ルーターを再起動してIPアドレスを再確認
まず最初に試していただきたいのは、ルーターを一度再起動することです。
多くの場合、再起動することでIPアドレスがリセットされ、問題が解決することがあります。
次の手順に従ってみてください:
- ルーターの電源をオフにします。
- 数秒待ってから、再び電源をオンにします。
- ルーターが完全に立ち上がるのを待ちます。
- ネットワーク接続を確認し、再度IPアドレスを確認します。
これでIPアドレスが確認できる場合も多いです。
WiFiルーターのコンセントを抜く理由も参考にしながら、再起動時の注意点についても理解を深めておきましょう。
https://so-hikari.com/unplug-wifi-router/
ガイドブックやヘルプを参照する
多くのルーターには、ガイドブックやオンラインヘルプによる詳しい説明があります。
これは特に製品ごとに異なる設定やトラブルシューティング手順が必要な場合に役立ちます。
| 資料タイプ | 内容 |
|---|---|
| ガイドブック | 製品に同梱されていることが多く、基本的な設定方法と問題解決のヒントが書かれています。 |
| オンラインヘルプ | メーカーのウェブサイトで利用可能で、最新の情報やサポートが得られます。 |
これらの資料を利用することで、具体的な手順がわかり、問題解決の助けになります。
プロバイダーやメーカーに問い合わせる
もし、他の方法で解決できない場合は、プロバイダーやルーターのメーカーに直接問い合わせてみてください。
問い合わせる際には、問題の詳細と言語設定を提供すると、スムーズにサポートを受けることができます。
プロバイダーやメーカーは多くのケースで専門のサポートチームを用意していますので、分からないことがあればぜひ相談してみましょう。
IPアドレスに関連する基本知識

インターネットを利用する際には欠かせない「IPアドレス」について、基本的な情報を把握しておくことは重要です。
IPアドレスは、デバイスがネットワーク上で特定されるための一連の番号です。
この番号により、デバイスはインターネット上の他の機器と通信できます。
以下では、具体的にプライベートIPアドレスとグローバルIPアドレスの違い、動的IPと固定IPの特徴についてそれぞれ詳しく解説します。
プライベートIPアドレスとグローバルIPアドレスの違い
プライベートIPアドレスとグローバルIPアドレスは、それぞれ異なる目的で使用されます。
プライベートIPアドレスは、家庭や企業内のネットワーク内でデバイスを識別するために使われます。
一方、グローバルIPアドレスは、インターネット全体でデバイスを識別するために必要です。
プライベートIPアドレスは、通常以下の範囲内で使用されます。
- 10.0.0.0 から 10.255.255.255
- 172.16.0.0 から 172.31.255.255
- 192.168.0.0 から 192.168.255.255
このため、同一のプライベートIPアドレスが異なるネットワークで重複して使用されることが可能です。
グローバルIPアドレスは、全世界で唯一であり、その割り当てにはインターネット番号割当機関(IANA)が管理しています。
動的IPと固定IPについて理解する
IPアドレスは、使用方法によって動的IPと固定IPのいずれかに分類されます。
動的IPアドレスは、インターネットサービスプロバイダー(ISP)によって自動的に割り当てられ、一定時間が経過するか、ルーターを再起動すると変更されることが一般的です。
一方、固定IPアドレスは、常に同じIPアドレスが割り当てられ続けます。
これによって、外部からのアクセスが必要なサービスやサーバー運用において便利です。
| IPタイプ | 特徴 | 用途 |
|---|---|---|
| 動的IP | 自動的に割り当てられ、定期的に変更される | 家庭用インターネット接続 |
| 固定IP | 永久に同じIPが割り当てられる | サーバー運用、信頼性の高い接続が必要なケース |
個々のニーズに合わせて、動的IPか固定IPのどちらを選ぶか検討することが重要です。
ルーターとWiFiの違いを徹底解説を読めば、IPアドレス運用におけるルーターの役割もより明確になります。
https://so-hikari.com/difference-between-router-and-wifi/
IPアドレス確認後の次のステップ

IPアドレスを確認した後に行うべき次のステップは、ネットワークの安全性と効率を保つために不可欠です。
これには、ルーターのセキュリティ設定の見直しやネットワークの最適化が含まれます。
これからこれらのステップについて具体的に説明していきます。
ルーターのセキュリティ設定を見直す
ルーターは家庭やオフィスネットワークの中心に位置しており、そのセキュリティは非常に重要です。
ルーターのセキュリティ設定を見直すことで、外部からの不正アクセスを防ぐことができます。
まずは、ルーターの管理画面にアクセスし、初期設定で使用されているパスワードを変更しましょう。
さらに、Wi-Fiのネットワーク名とパスワードも強化し、可能であればWPA3のような最新の暗号化方式を使用してください。
ファームウェアの更新も忘れずに行い、常に最新の状態を保つことが推奨されます。
定期的な設定の見直しは、セキュリティの強化に役立ちます。
ネットワークの最適化を行う方法
ネットワークの最適化を行うことで、インターネット接続の速度と安定性を向上させることができます。
以下の手順でネットワークを最適化してみましょう。
- ルーターの設置位置を見直し、遮蔽物のない中央に配置します。
- 不要なデバイスをネットワークから切断し、帯域を確保します。
- 休止中のデバイスの電源を切るか、オフラインモードに設定します。
- 使用していないポートをクローズすることで、安全性を上げ、リソースを節約します。
さらに、トラフィックの優先順位を設定し、重要なデバイスやアプリケーションに優先的に帯域を割り当てることも有効です。
これにより、動画ストリーミングやオンラインゲームのような用途に対して、よりスムーズな接続を提供できます。
| 項目 | 説明 |
|---|---|
| チャンネル選択 | 干渉が少ないチャンネルを選ぶことで、電波混雑を避けます。 |
| 帯域幅 | 2.4GHzと5GHzをうまく使い分け、高速かつ安定した接続を保ちます。 |
以上の方法でネットワークを最適化することで、より快適なインターネット環境を実現できます。
ルーターの熱対策とヒートシンクの選び方も併せて確認することで、ネットワークのパフォーマンス低下を防ぐ対策にもつながります。
https://so-hikari.com/router-heat-countermeasure-heat-sink/
ルーターのIPアドレスを調べることの重要性

ルーターのIPアドレスを知ることは、ネットワークの安定した運用に欠かせません。
家庭のインターネット環境を管理する際、設定の変更やトラブルシューティングを行う必要があります。
このとき、ルーターのIPアドレスを把握しておくと、迅速に対処できます。
また、セキュリティ面でもIPアドレスの確認は重要です。
ネットワーク内の不審なアクセスを調査する際、ルーターを通じてログを確認することがあります。
このために、ルーターのIPアドレスへのアクセスが迅速にできると安心です。
さらに、ルーターのIPアドレスを知っていると、新しいデバイスをネットワークに追加する際も容易です。
ルーター設定画面にアクセスすれば、デバイスの接続管理やネットワーク名の変更など、さまざまな操作が可能です。
以上のように、ルーターのIPアドレスを調べることは、ネットワークの安定運用とセキュリティのために非常に重要です。
定期的にIPアドレスを確認しておきましょう。
